Como Configurar Passo-a-Passo – Câmaras TAPO e RTSP no VLC e iSpy
Este artigo tem como objetivo de configurar e apresentar os modelos da camaras Tapo da TP-Link, de como usar o protocolo RTSP no VLC e no ISpy e que tipo de cenários poderá usar.
Tapo C100

- Vídeo de alta definição – Grava todas as imagens com uma nítida definição de 1080p
- Visão noturna avançada – Distância visual noturna até 10m
- Deteção de movimento e notificações – Notifica quando a câmara deteta movimento
- Alarme de sonoro e luminoso – Acione efeitos luminosos e sonoros para assustar visitantes indesejados
- Áudio bidirecional – Permite a comunicação através de um microfone e altifalante incorporados
- Armazenamento seguro – armazena localmente até 128 GB num cartão microSD, equivalente a 384 horas (16 dias) de imagens (com base nos testes em laboratório)
- Fácil configuração e gestão – Faça a configuração e gestão da sua câmara com a aplicação Tapo
Tapo C200

- Vídeo de Alta Definição: Grava imagens com definição cristalina de 1080p
- Câmara Panorâmica: Amplitude de 360º horizontal e 114º vertical
- Visão Noturna Avançada: Distância visual noturna até 9m
- Alarme Sonoro e Luminoso: Ative efeitos sonoros e luminosos para assustar visitantes indesejados
- Deteção de Movimento e Notificações: Receba notificações quando a câmara deteta movimento
- Áudio Bidirecional: Permite comunicação através de microfone e altifalante incorporados
- Armazenamento Seguro: Guarde localmente até 128Gb num cartão microSD, o equivalente a 384 horas (16 dias) de imagens (com base em testes laboratoriais)
- Controlo por Voz: Com Controle por Voz liberte as mãos para outras tarefas – Funciona com o Assistente Google e com Amazon Alexa
Tapo C310/ Câmara de Segurança Wi-Fi Exterior IP66

- Vídeo de Alta Definição: Grava imagens com definição cristalina de3 MP.
- Wireless ou Ethernet: Conecte a TAPO C310 à rede através de Wi-Fi ou pela porta de rede Ethernet para uma instalação mais flexível.
- Visão noturna avançada: fornece uma distância visual de até 30 mt
- Deteção de Movimento e Notificações: Receba notificações quando a câmara deteta movimentos.
- Alarme Sonoro e Luminoso: Ative efeitos sonoros e luminosos para assustar visitantes indesejados.
- Áudio Bidirecional: Permite comunicação através de microfone e altifalante incorporados.
- Armazenamento Seguro: Guarde localmente até 128Gb num cartão microSD, com acesso às gravações através do SmartPhone.
- Controlo por Voz: Com Controle por Voz liberte as mãos para outras tarefas – Funciona com o Assistente Google e com Amazon Alexa
Vantagens das Câmaras Tapo.
Ao ser camaras bonitas, inteligentes e fácies de configurar tem outros aspetos importantes. Tudo é baseado numa só aplicação que se chama Tapo, disponível em Android e IOS.
Em termos de segurança é excelente, deteta movimento e envia alertas de imediato. Pode, também, personalizar de acordo com as suas necessidades ao definir zonas sensíveis para que apenas haja captura quando há movimento dentro da área selecionada.
Modo noturno avançado, poderá vigiar através do seu telemóvel até 9m de distância em visão noturna com excelente qualidade.
Privacidade garantida com o Modo Privado e armazenamento local
Com um cartão microSD poderá guardar até 128Gb de imagens, o equivalente a 384 horas / 16 dias (com base em testes em condições de laboratório). Isto permite que evite custos extra com armazenamento Cloud como também uma maior segurança, uma vez que os dados são guardados a alta velocidade num cartão local, acessível apenas pelo administrador do serviço.
Vídeo de alta definição. A definição de vídeo 1080p gera fotografias com maior nitidez devido ao maior número de pixéis, o que permite uma maior identificação e reconhecimento ao longe.
Visualização ao vivo e áudio bidirecional. Comas Câmaras Tapo pode ver tudo o que se passa em sua casa, sem preocupações extra. E ainda pode comunicar com quem está presente através do microfone e altifalante incorporados.
A câmara grava vídeos automaticamente com base no seu agendamento.
Poderá definir um ângulo fixo com base nas suas necessidades
Escolher um ângulo e prima gravar para que tudo fique definido.
Verifique várias câmaras Tapo com uma única app
A app Tapo suporta até 32 câmaras
O que é o protocolo RTSP?
RSTP é uma sigla para “Real Time Streaming Protocol” significa protocolo de fluxo em tempo real, ou seja, sua função é enviar áudio ou vídeo ao vivo de um dispositivo a outro.
Esse protocolo não foi criado exclusivamente para o uso em CFTV, ele já era utilizado em outros setores onde há a necessidade de transmissão em tempo real e foi adotado por desenvolvedores de dispositivos e software na área de segurança digital onde passou a ser utilizado como um padrão mundial.
Configuração das Câmaras Tapo
Siga os passos abaixo para começar a utilizar a sua câmara Tapo C200 como exemplo.
Passo 1. Download da aplicação Tapo
Obtenha a aplicação Tapo na Apple App Store ou no Google Play, ou digitalizando o código QR abaixo.
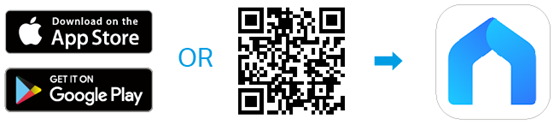
Passo 2. Iniciar Sessão
Abra a aplicação, e inicie a sessão com o seu TP-Link ID. Se não tiver uma conta, crie uma conta primeiro.
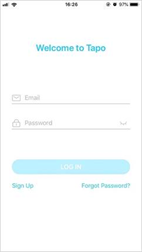
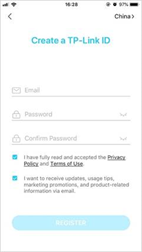
Passo 3. Preparar a câmara
Siga as instruções da aplicação Tapo para completar a configuração.
Nota: A permissão de localização é necessária para encontrar e ligar à câmara durante o processo de configuração. Conceda a permissão de localização quando solicitado e pode desativá-la após a configuração.
Para iOS:
1. Toque no botão”+“na aplicação e selecione Smart Camera C200.
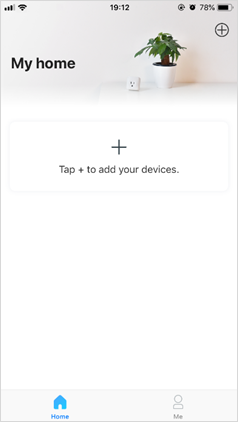
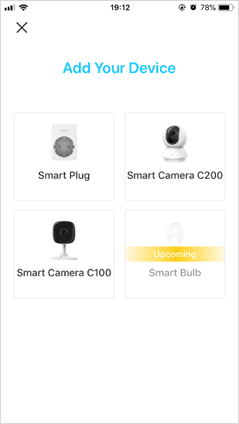
2. Ligar a sua câmara e esperar cerca de 40 segundos até que o LED pisque a vermelho e verde. Clique em Seguinte (Next).
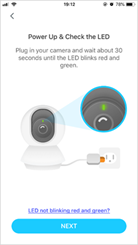
3. Vá às definições Wi-Fi do seu smartphone e ligue-se à rede Wi-Fi da sua câmara: Tapo_Cam_XXXX. Depois regresse á aplicação..
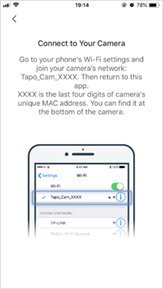
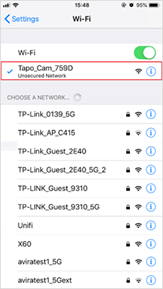
4. Começará a procurar a sua câmara. Este processo pode levar um minuto ou dois.
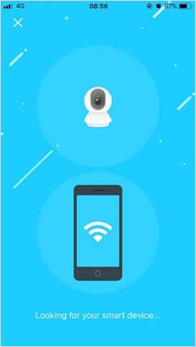
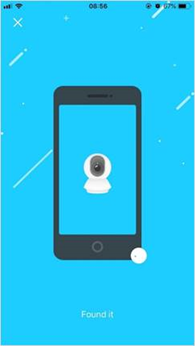
5. Depois de a câmara ser encontrada, ligue a câmara à rede Wi-Fi da sua casa e introduza a palavra-passe.
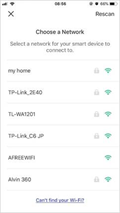
6. Clique em Ligar (Join) na janela pop-up, e começará a emparelhar a sua câmara. Certifique-se de que o LED permanece aceso durante o emparelhamento.
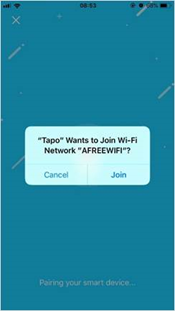
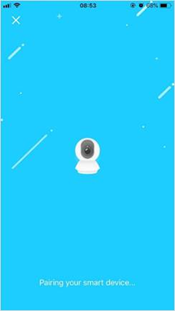
7. Quando a análise estiver completa, dê à sua câmara um nome único e defina um local para fácil identificação. Clique em Seguinte (Next) para completar a configuração.
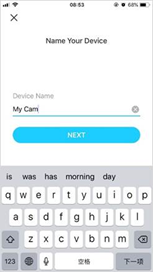
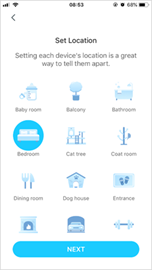
8. “Concluido” significa que a câmara foi adicionada com sucesso à sua rede Wi-Fi e toque em Finalizar (Done) para começar a utilizar a sua câmara.
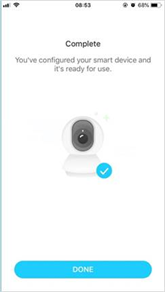
Para Android:
1. Toque no botão “+” na aplicação e selecione Smart Camara C200.
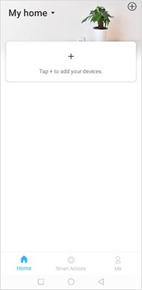
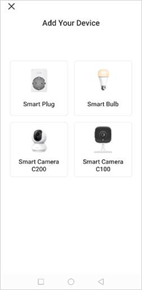
2. Ligue a sua câmara e espere cerca de 40 segundos até que o LED pisque a vermelho e verde. Clique em “Seguinte” (Next).
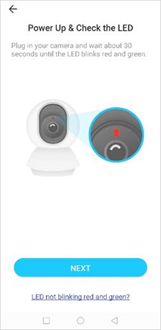
3. Conceda o acesso ao local e permita a permissão de localização para encontrar e ligar a sua câmara Tapo. Pode desativar após a configuração. Depois começará a procurar a sua camara.
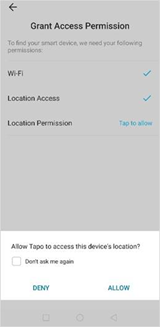
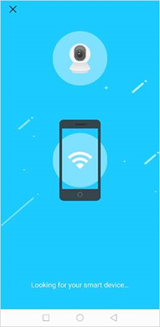
4. Depois de a câmara ser encontrada, ligue a câmara à rede Wi-Fi da sua casa e introduza a palavra-passe. Clique em “Seguinte” (Next).
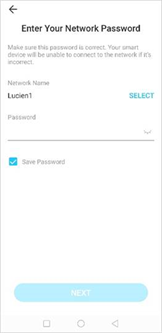
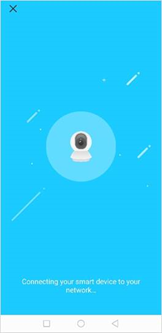
5. Irá começar a emparelhar a sua câmara. Certifique-se de que o LED permanece aceso durante o emparelhamento.
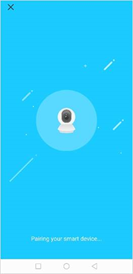
6. Quando a análise estiver completa, dê à sua câmara um nome único e defina um local para fácil identificação. Clique em Next para completar a configuração.
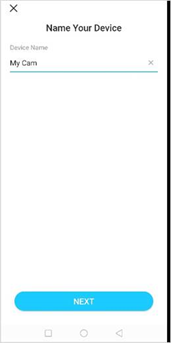
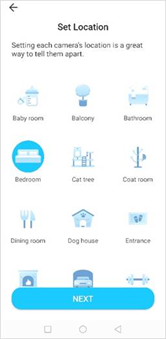
7. “Complete” significa que a câmara é adicionada com sucesso e toque em Done para começar a utilizar a sua câmara.
Configuração com o ISPY
A câmara Tapo suporta o protocolo RTSP, pelo que pode trabalhar com dispositivos NVR ou NAS de terceiros que também suportam o protocolo RTSP. Se um utilizador quiser visualizar Live Stream a câmara com uma aplicação de terceiros como por exemplo o VLC Player e ISPY, só terá de introduzir o URL RTSP
O URL da transmissão ao vivo RTSP para as câmaras Tapo será:
Para uma resolução de 1080P (1920*1080) stream1: rtsp://username:password@IP Address:554/stream1
Para uma resolução de 360P (640*360) stream2: rtsp://username:password@IP Address:554/stream2
Notas:
1. O nome de utilizador/senha é a conta da câmara que criou através da aplicação Tapo.
2. O endereço IP é o endereço IP da câmara atribuído pelo seu router anfitrião. Pode encontrá-lo na lista DHCP do seu router anfitrião ou na aplicação Tapo (Ir para Definições da câmara e navegar para a página de detalhes da câmara).
3. Se quiser ver ao vivo da câmara Tapo com uma aplicação de terceiros à distância, terá de abrir primeiro a porta 554 para a câmara no seu router.
4. Também poderia usar as normas ONVIF para adicionar a câmara Tapo com o seu nome de utilizador/senha e endereço IP.
5. Para o Tapo C310, a resolução stream1 é determinada pela qualidade de vídeo definida na Tapo APP.
Se precisar de ver o Vídeo HD de 3MP via RTSP, por favor mude a qualidade da imagem para HD (Melhor Qualidade) na APP Tapo e utilize: rtsp://username:password@IP Address:554/stream1
Para além da aplicação Tapo, as câmaras Tapo podem trabalhar com aplicações de terceiros para utilizar e gerir a sua câmara Tapo.
Nota: Antes de começar, certifique-se de que o computador e a sua câmara estão a ligados à mesma rede.
Passo 1: Criar uma conta da câmara na aplicação Tapo
Nota: este procedimento será efetuado na Tapo C200
1. Na página inicial, toque no seu modelo da câmara ou toque em Pré-visualização (Camera Preview) > Gerir (Manage) para ir à página Pré-visualização (Live View).
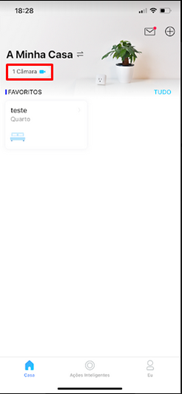
2. Escolha a Câmara Tapo, toque no ícone de equipamento para entrar na página de Definições da Câmara.
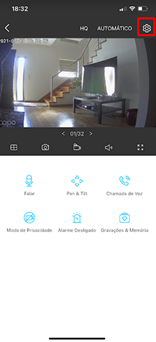
3. Toque em Definições Avançadas (Advanced Settings), depois selecione Conta da Câmara (Camera Account) para criar uma conta (nome de utilizador e palavra-passe) para o início de sessão da câmara noutras aplicações.
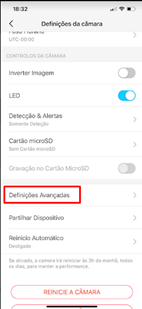
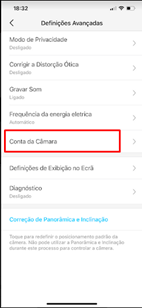
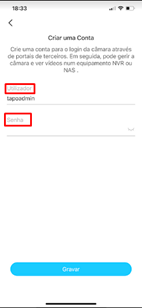
Como saber o IP da Câmara na aplicação Tapo.
Definições depois selecione onde diz o nome da sua camara e poderá ver o IP
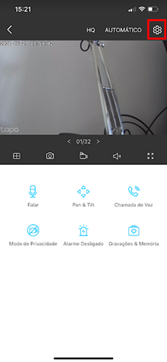
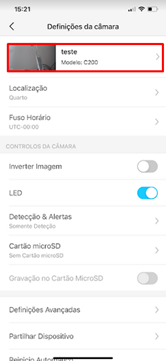
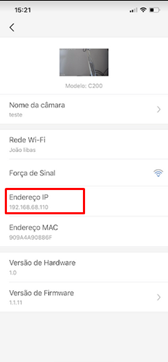
Terá de ter em conta que o router poderá fazer renovar (Lease) de endereços IP na sua rede em que a TAPO poderá ser atribuído um endereço IP diferente. Se esta situação ocorrer, por favor veja esta FAQ, poderá ajudar a resolver o problema. https://www.tp-link.com/pt/support/faq/170/
Passo 2: Adicione a sua câmara Tapo no iSpy
1. 1. Execute o software iSpy no seu computador.
2. Clique em Adicionar no menu superior esquerdo e selecione ONVIF Camera.
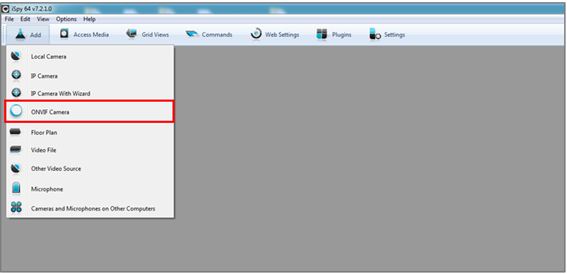
3. Introduza o Utilizador e Palavra-passe que definiu para a sua câmara na janela pop-up, selecione Endereço de Rede, e clique em Seguinte. Pode personalizar outros parâmetros, se necessário.
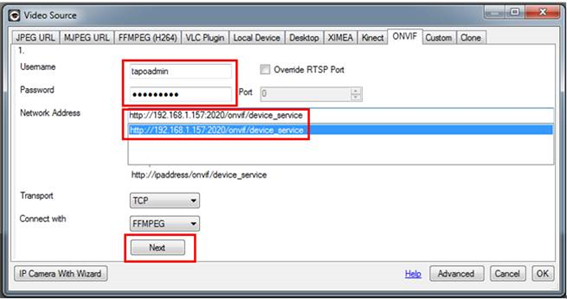
4. Escolha a resolução do vídeo e clique em OK.
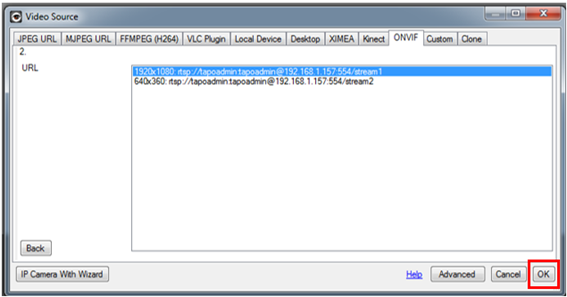
5. Personalizar as definições da câmara conforme necessário, incluindo Microfone, Fala, Detecção de Movimento, Alertas, Gravação, Imagens, Programação, e Armazenamento. Pode também alterar todas as definições mais tarde. Clique em Terminar para completar a adição da sua câmara ao iSpy.
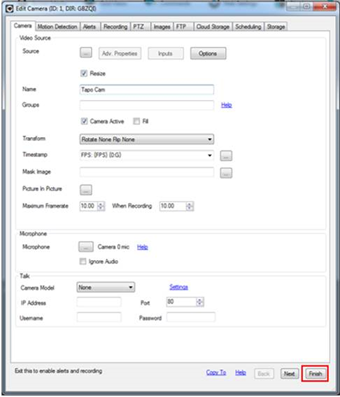
6. Depois de adicionar a sua câmara Tapo ao iSpy, pode monitorizá-la e geri-la utilizando a aplicação. Visualizar a deteção de movimento ao vivo, personalizar a deteção de movimento, verificar as gravações quando o movimento é detetado, definir horários de gravação, gravar vídeos e muito mais.
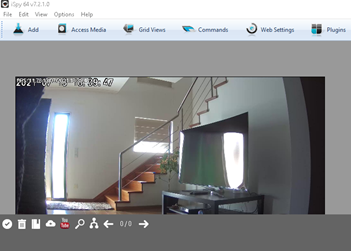
No edit na camara, poderemos configurar de forma tendo em conta as suas necessidades. No motion detection, (deteção de movimentos) podemos colocar uma zona onde pretende que seja só detetada.
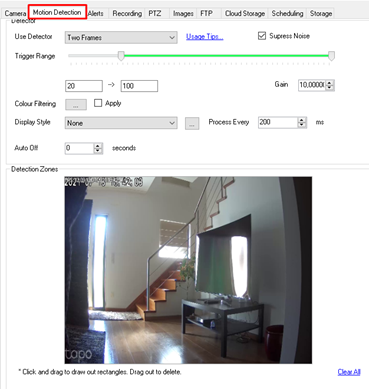
Nos alertas, poderé escolhar se quando aparecer alguma alerta e se tiver a gravar por exemplo a gravação para etc
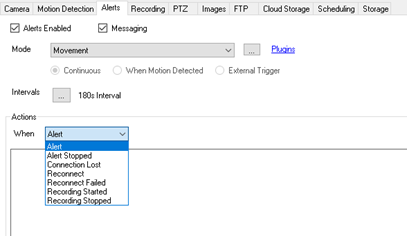
Na gravação, pode escolher que tipo de gravação sem aletras, e escolher o timelapse.
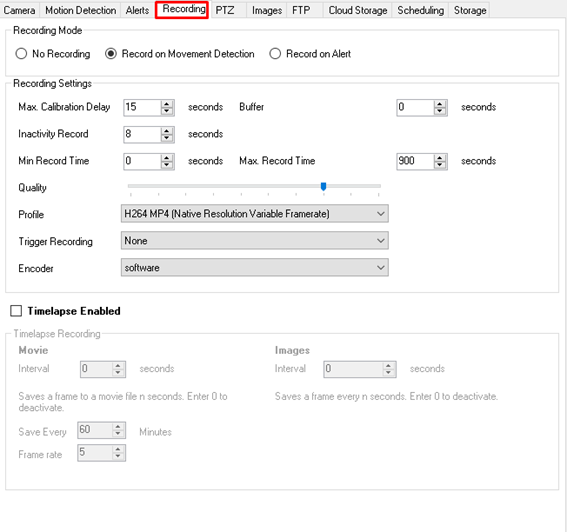
No PTZ poderá movimentar a camara, escolher o angulo que pretende
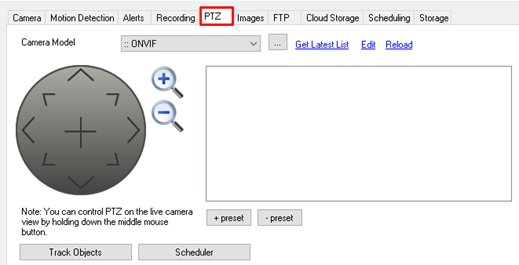
Na parte das imagens, se por tirar uma fotografia, poderá escolher onde quer esteja quardada e a qualidade.
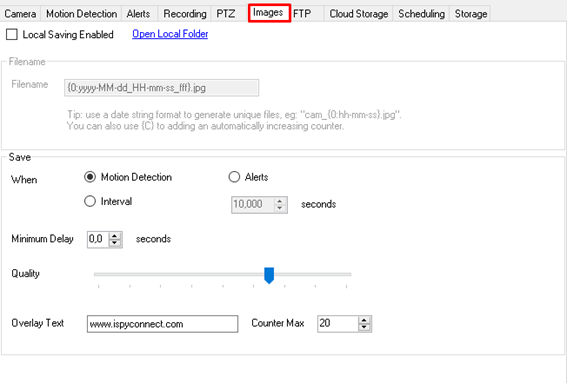
Ao clicar 2x na interface da camara, irá lhe aparecer o seguinte:
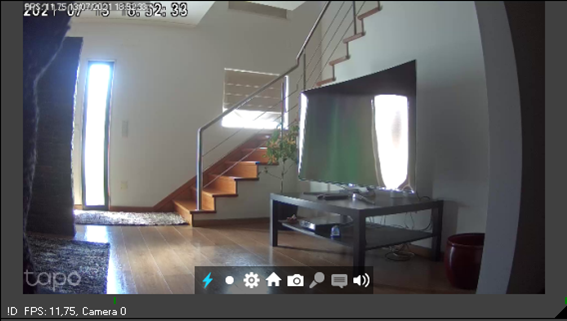
Aqui estão os atalhos onde poderá falar, tirar fotografias, e até desligar a camara.
Configuração VLC
Terá de ter em conta que nem todas as versões do VLC tem o procolo ONFIV.
Primeiro vamos configurar o VLC de modo que possa usufruir com melhor detalhe.
A interface que irá ver será como esta na imagem abaixo, clique em Ver e selecione lista de reprodução.
Ficara a ver esta interface abaixo, a seguir selecione ferramentas—personalizar interfaces
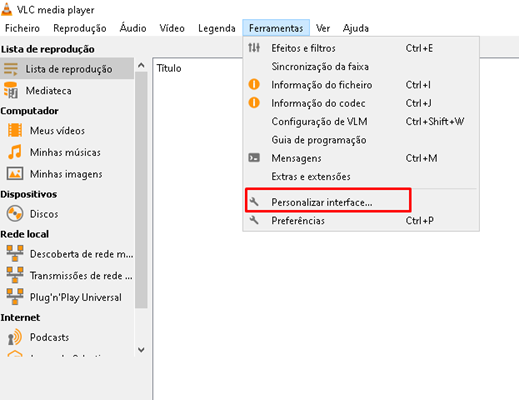
Arraste os ícones que estão na 1ºlinha para a 2ºlinha exemplo abaixo
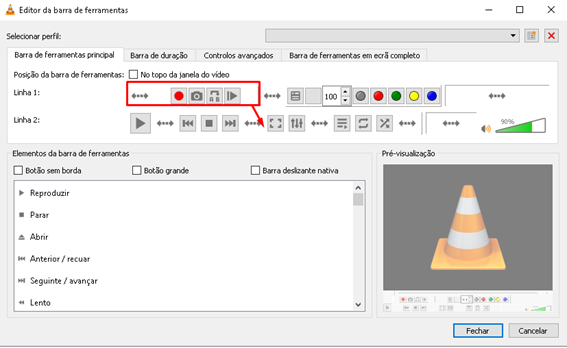
Depois controlos avançados e retiras os últimos ícones. Arraste para fora da janela.
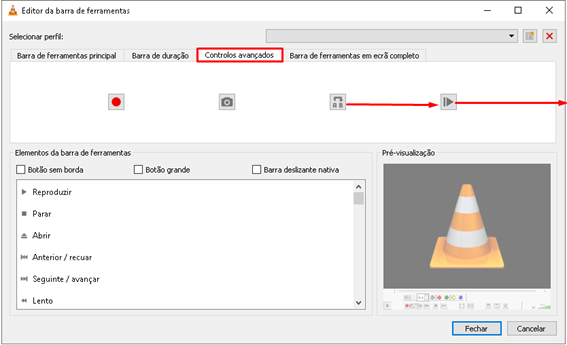
Para que não haja interferencias de imagem e de audio, primeiro vamos desactivar o audio,
Ferramentas—-Preferencias
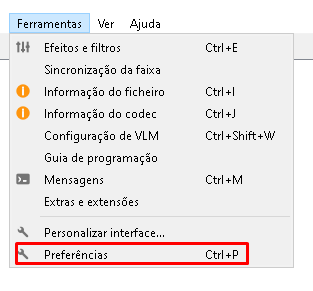
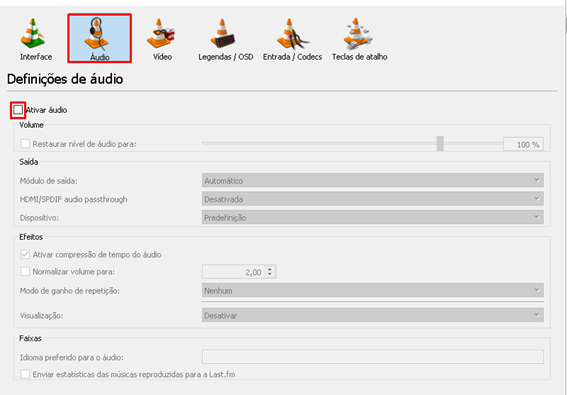
Depois voltar a interface selecione tudo.
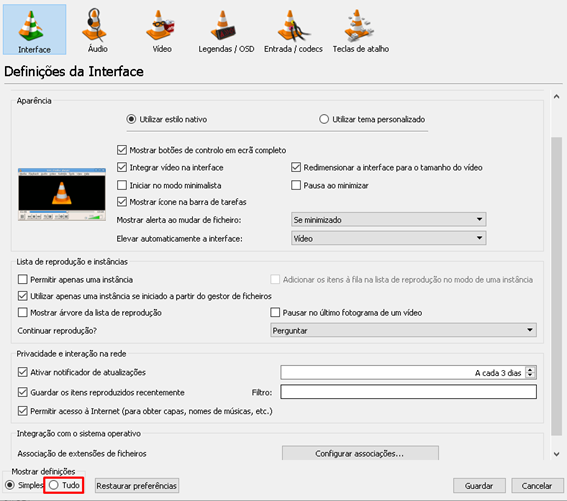
Lista de reprodução, selecione o username e o a pavra-passe
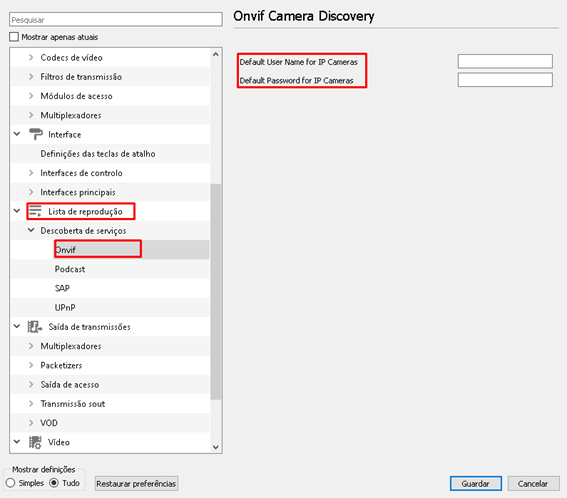
Depois volte para lista de reprodução e selecione—Onvif camara Discovery, se tiver mais que uma camara irá lhe aparecer vários ips, portanto selecione a que deseja, poderá ver o Ip na aplicação Tapo indo em camara—definições—Nome da camara e poderá ver o Ip e mac adress etc.
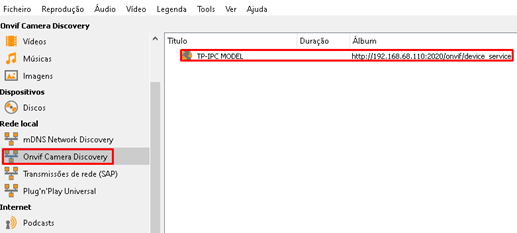
Para mudar algumas informações, selecione Ferramentas (Tools) Informação do Codec
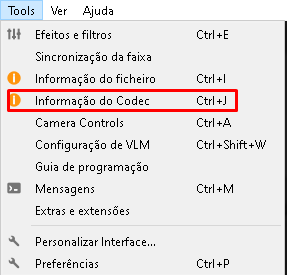
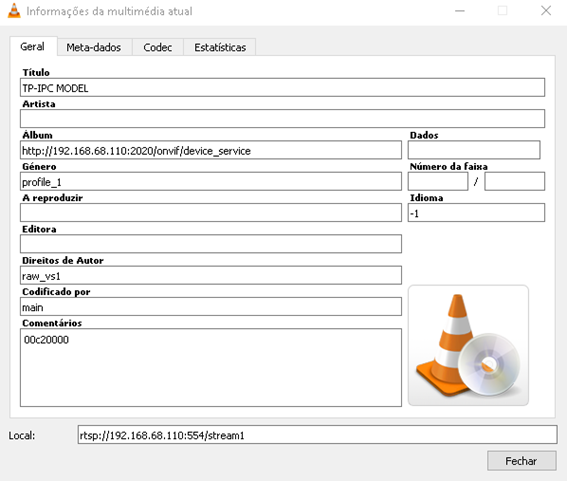
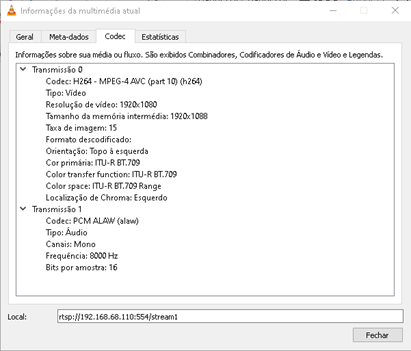
Para mudar as configurações gerais de temos de visualização: Tools—Camara controls
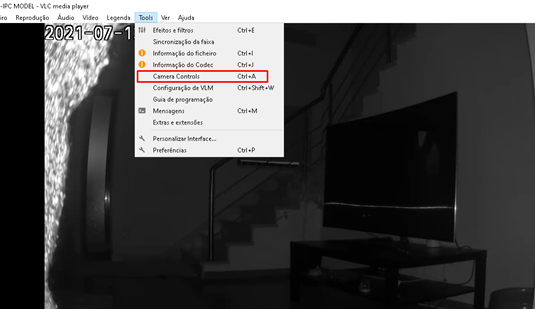
Poderá mudar a resolução e o frame rate
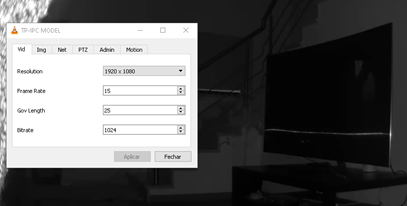
Se quiser ver a camara via Web browser, na secção de camara controls—selecione—admin—escolha o Nome da camara, sync time para que a camara e o seu computador estejam sincronizados—aplicar—Browser.
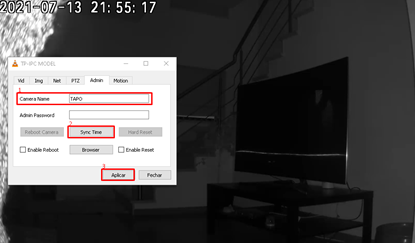
Por: João Matias








































[…] Artigo Original […]
Então… em relação a Tapo C200 qd entro no Wi-Fi da câmera, ela não conecta, diz “sem conexão a internet “, me ajudem por favor!!!!
Marilyn, a minha C200 também apresentou esse momento, mas no meu caso resolvi fazendo reset e voltando a tentar, seguindo os passos do tutorial. Mas precisei de umas duas ou três tentativas, confesso.